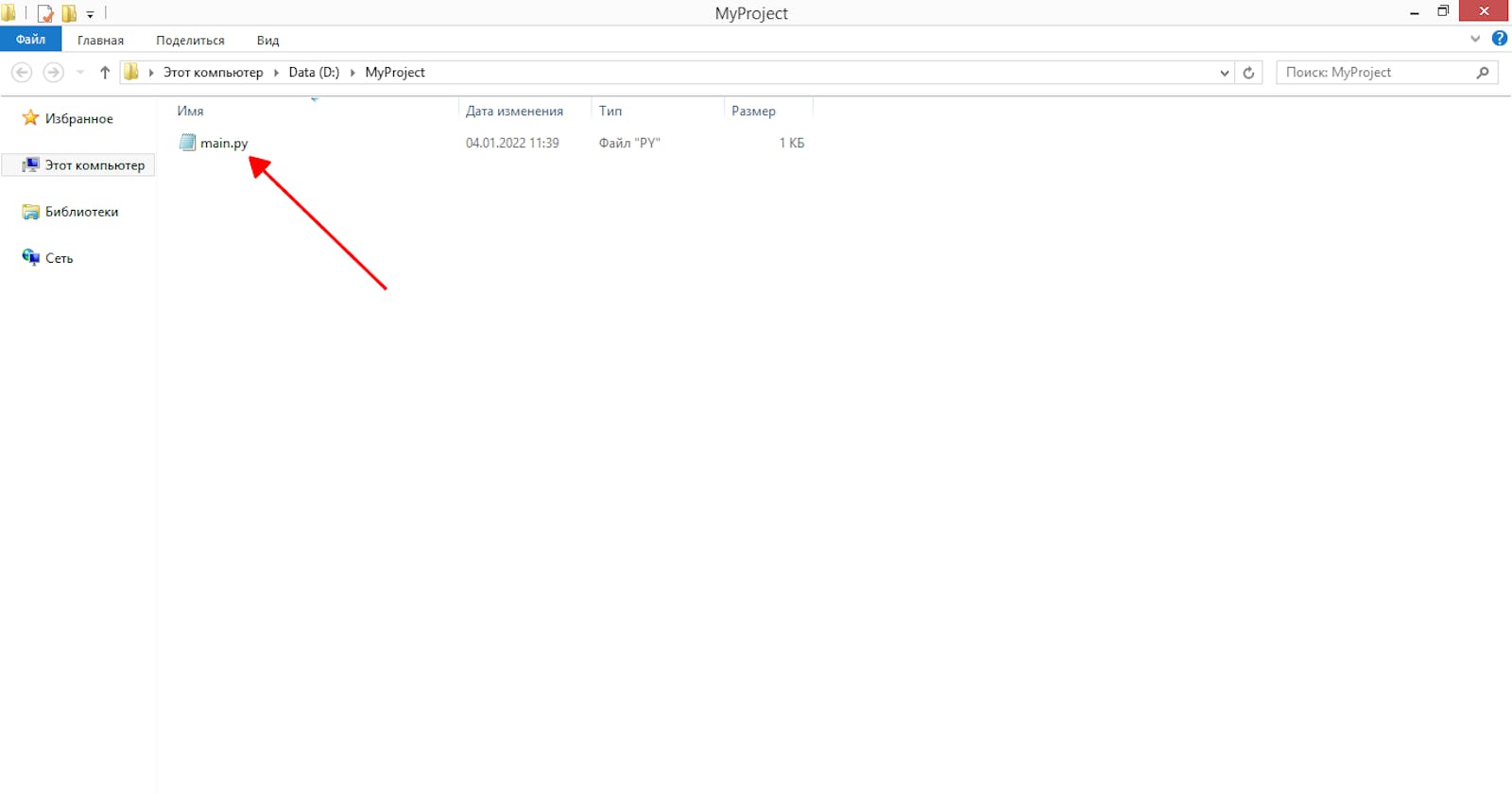Как загрузить код проекта на GitHub
Рассмотрим несколько способов загрузки исходного кода проекта на GitHub
Уровень: новичок.
База: системы контроля версий, распределенная система контроля версий git.
Создание пустого репозитория GitHub
Пусть есть проект с исходным кодом, состоящим из одного файла main.py. Загрузим его в репозиторий GitHub.

Переходим на сайт https://github.com. Регистрируемся, если не зарегистрированы, и входим в свой аккаунт. На главной странице GitHub нажимаем кнопку "New" для создания нового репозитория.

На открывшейся странице вводим название репозитория. Название должно отражать суть проекта.

Нажимаем кнопку "Create repository" для завершения создания нового репозитория.

Пустой репозиторий GitHub создан. Теперь загрузим сюда код нашего проекта. Сделать это можно разными способами. Рассмотрим несколько из них.
Не нужно загружать в репозиторий производные файлы проекта. Это те файлы, которые генерируются тем или иным образом из исходного кода. Например, это файлы сборки (вроде Makefile), файлы редактора кода (IDE) и т.п.
Загрузка проекта через веб-интерфейс GitHub
Загрузить проект средствами GitHub проще и быстрее всего. Этот вариант хорошо подходит в случаях, когда нужно просто сохранить проект, чтобы не потерять или поделиться им. Открываем страницу проекта и нажимаем ссылку "uploading an existing file".

Далее в открывшееся окно можно либо перетащить файлы, либо указать их через диалоговое окно по ссылке "choose your files".

Выбираем файлы (или папки, если есть) проекта и жмем "Открыть".

Выбранные файлы отобразятся в интерфейсе.

После загрузки всех файлов проекта, изменения нужно зафиксировать в репозитории. Иначе говоря, сделать коммит (от англ. commit). Нажимаем на кнопку "Commit changes" внизу страницы. При желании можно изменить автоматическое сообщение коммита "Add files via upload" на что-то свое. Например, "Первая версия проекта".

После некоторого ожидания загрузки, мы увидим страницу нашего репозитория с файлом проекта.

Загрузка проекта через интерфейс командной строки git
Этот способ немного сложнее предыдущего и потребует навыков работы с командной строкой. Для начала работы нам нужно установить Git на свой компьютер. Переходим на сайт git-scm.com и скачиваем нужный установщик. Во время установки можно следовать рекомендуемым параметрам мастера установки.

На странице проекта переключаемся на ссылку "HTTPS" и далее будем следовать инструкциям из первого блока (команды можно копировать прямо из него ).

Запускаем консоль командной строки. В Windows ее можно найти в меню Пуск через поиск. И переходим в папку с проектом командой cd.

Инициализируем пустой локальный репозиторий командой git init.

Добавляем в локальный репозиторий файлы проекта командой git add.

Фиксируем добавленные в репозиторий файлы командой git commit.

Переименуем главную ветку проекта в main.

Добавим созданный ранее репозиторий GitHub как удаленный репозиторий для нашего проекта. Не забудьте подставить свою ссылку в команде.

Отправляем наш локальный репозиторий в GitHub командой git push -u origin main. Здесь git может запросить учетные данные пользователя GitHub - вводим свои логин и пароль.

Теперь заходим на страницу проекта в GitHub и видим наш репозиторий с файлом проекта. Если страница уже была открыта, ее нужно обновить.

Загрузка проекта с помощью TortoiseGit
TortoiseGit - это графическая оболочка git для Windows с множеством приложений, облегчающих работу с системой контроля версий. Для начала работы с TortoiseGit, нужно установить сам git как это указано в начале предыдущего раздела. После этого скачиваем установщик TortoiseGit с официального сайта и устанавливаем программу, следуя указаниям мастера установки.

Переходим в Проводнике в папку с проектом и вызываем контекстное меню на свободном месте. В меню выбираем пункт "Git Create repository here..." для начала инициализации репозитория.

В появившемся окне просто жмем "Ок". Создавать чистый репозиторий нам не нужно.

Получаем сообщение, что пустой репозиторий инициализирован. Жмем "Ок".

Теперь добавим в репозиторий файлы нашего проекта. В папке репозитория переходим в контекстное меню "TortoiseGit -> Add...".

В открывшемся окне ставим галочки напротив файлов, которые мы хотим добавить в репозиторий. Жмем "Ок".

Следующим окном TortoiseGit информирует нас, что все выбранные файлы добавлены в репозиторий. Нажимаем кнопку "Commit...", чтобы зафиксировать внесенные файлы в репозитории или, другими словами, сделать коммит.

Обязательно набираем сообщение коммита, например, "Добавление первой версии проекта" и жмем кнопку "Commit".

Дожидаемся успешного завершения коммита и закрываем окно.

Переименуем основную ветку репозитория в "main". Переходим в контекстное меню "TortoiseGit -> Browse References" в папке проекта.

В открывшемся окне вызываем контекстное меню для основной ветки, жмем "Rename" и вводим новое имя ветки "main". Закрываем диалог по кнопке "Ок".

Укажем созданный репозиторий на GitHub как удаленный репозиторий для нашего проекта. Предварительно на странице проекта на GitHub переключаемся на ссылку "HTTPS" и копируем ее.

Переходим в настройки репозитория через контекстное меню "TortoiseGit -> Settings..." в папке проекта.

В разделе настроек "Remote" вводим имя удаленного репозитория как "origin" и в поле "URL:" вставляем ссылку репозитория на GitHub. Нажимаем кнопку "Add New/Save" для добавления репозитория в список.

В появившемся запросе можем смело нажать "Нет". Все равно никаких веток в нашем репозитории на GitHub еще не существует.

Удаленный репозиторий origin добавлен. Закрываем окно настроек по кнопке "Ок".

И, наконец, отправим наш проект в репозиторий GitHub. Вызываем окно "Push" через контекстное меню "TortoiseGit -> Push..." в папке проекта.

В окне "Push" обязательно ставим галочку "Set upstream/track remote branch", чтобы наша локальная ветка на компьютере привязалась к своей удаленной копии на GitHub. Нажимаем "Ок" и ждем окончания процесса отправки проекта.

Проект успешно отправлен на GitHub. Закрываем окно.

Теперь заходим на страницу проекта в GitHub и видим наш репозиторий с файлом проекта. Если страница уже была открыта, ее нужно обновить.